When using GCam or Google Camera on a Oppo phone, the pictures are better than those taken using the stock camera application. This is a one-stop location which provides download Google Camera for Oppo phones. Additionally, you will be able to see the massive difference in the quality of the images taken by the Google Camera compared to the images taken by the stock camera of any Oppo phone. As you are already familiar with GCam’s image processing capabilities, you don’t need an introduction and can move on to discussing how to download the Google Camera for Oppo phones. Keep reading!
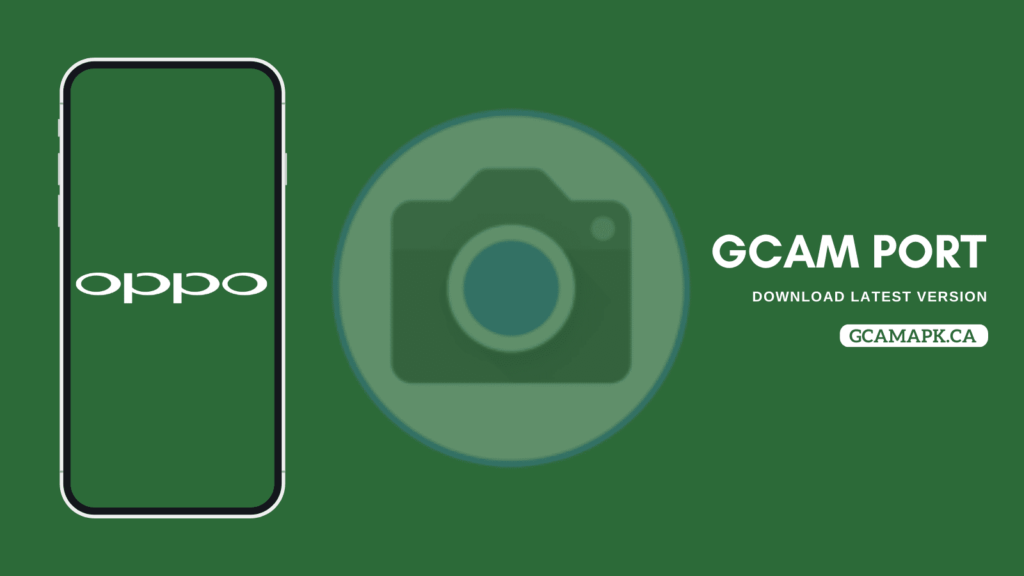
Contents
What is Google Camera?
The Google Camera application allows Android users to download the latest Google Camera port and install it on their mobile devices. By using the powerful Google Camera app on their smartphones, users can take incredible photos with the powerful features of Google Camera.
The Google Camera comes with a wide array of features, including HDR+ and Night Sight modes, as well as a portrait mode, face recognition, and more. With the Google Camera, users are also able to customize their cameras and adjust settings to ensure their phone’s camera performs at its best. Using Google Camera, users can experience a better camera experience than what their phone already offers.
Must Read – Enable Camera2 API
Google Camera Features
Google Camera for Oppo phones comes with several features, and here are some of its exclusive features:
- Night sight
- Photo booth
- H265 video recording
- Live lens
- Top shot
- New user interface
- Motion autofocus
- RAW support
- Long-press the viewfinder to access Lens mode quickly.
- The panorama interface has been completely redesigned
- Super Res Zoom
- Group selfies
- In Panorama mode, you can toggle the audio recording
- From Google Photos, you can now use the Natural or SoftFocus sliders to adjust the focus. Pop sliders have been replaced with a Color & Pop tile.
How to download Google Camera for Oppo Phones?
If you are a Oppo owner who wants to get the most out of your device, you can use Google Camera APK, which is a Google Camera porting application. You can enhance the photography capabilities of your device and gain access to all the latest features with this app. Oppo phone user can download Google Camera by following these steps:
- First, unlock the bootloader of your Oppo device once it has been rooted. In this way, you will be able to install Google Camera without having to face any problems.
- Look up ‘Google Camera for Oppo phones’ on the GCamPort website. It will display all compatible results on your screen.
- Get the Google Camera that meets your device’s requirements and install it.
- As soon as the file has been downloaded, head to Settings > Security on your mobile and enable ‘unknown sources’. This will allow you to install apps from outside the Play Store.
- Download and install Google Camera APK from the location where you downloaded it.
- Follow the instructions provided in the Google Camera app to set it up once the installation is complete.
- That’s it! Your Oppo phones can now take advantage of all the features provided by Google Camera. Enjoy!
Download Google Camera For Oppo Phones
Download Google Camera Apk for Specific Oppo Mobiles:
Step-by-Step Installation procedure for Google Camera for Oppo Phones
The Google Camera can be installed easily on your Oppo phone for maximum functionality. Below you will find a step-by-step guide for installing Google Camera on your Oppo phone:
- Google Camera can be downloaded from the Google Play Store or from any trusted source.
- Select ‘unknown sources’ in the Security section of your device’s settings and enable it.
- In the Downloads folder, locate the downloaded file and open it.
- In the next screen, you’ll be prompted to “Install” the application. Press the “Install” button.
- Your device will show permission requests for certain features accessed by the application. Make sure all permissions are allowed.
- Once all permissions are granted, the installation process will begin. The installation will take some time. Wait until it’s finished.
- With the Google Camera installed, you are now ready to start using it on your Oppo mobile.
- You’re done! Now you will have zero problems installing Google Camera on your Oppo after following this simple step-by-step guide. Get Google Camera today and take great pictures that you can share with family and friends.
Troubleshooting Google Camera for Oppo Phones
- There are a few things you can try to try and troubleshoot if you are having trouble getting Google Camera to work on your Oppo device.
- The first thing you should do is verify that you’ve downloaded the correct version of Google Camera for your device’s model. A quick search online or a look at your phone’s manual will usually help you find this information.
- To begin with, make sure the Google Camera has been installed correctly. You should carefully follow all installation instructions, as any errors could cause the app to malfunction.
- Next, make sure Google Camera has been granted all the permissions it needs. Ensure that all permissions related to Google Camera are enabled by going to your phone’s settings.
- You may need to uninstall and reinstall Google Camera if none of the steps above resolves your problem. It is recommended that you back up your phone data before uninstalling the Google Camera, since doing so will remove all associated files. Check if the problem is resolved after you reinstalled the application.
- Lastly contacting your phone’s customer service for help in troubleshooting the issue may be the best step if none of these steps work.
Wrapping up!
Now you know, Google Camera can dramatically enhance the picture quality of Oppo phones, creating high-quality images with more realistic colours, better dynamic range, and better low-light ability. But remember, some Google Camera may not function properly on Oppo phones, and some users may experience issues such as crashes or incompatibilities. So make sure you follow all these given steps and install the app properly. We hope you found this information helpful. If you still have any doubts let me know in the comment section below.